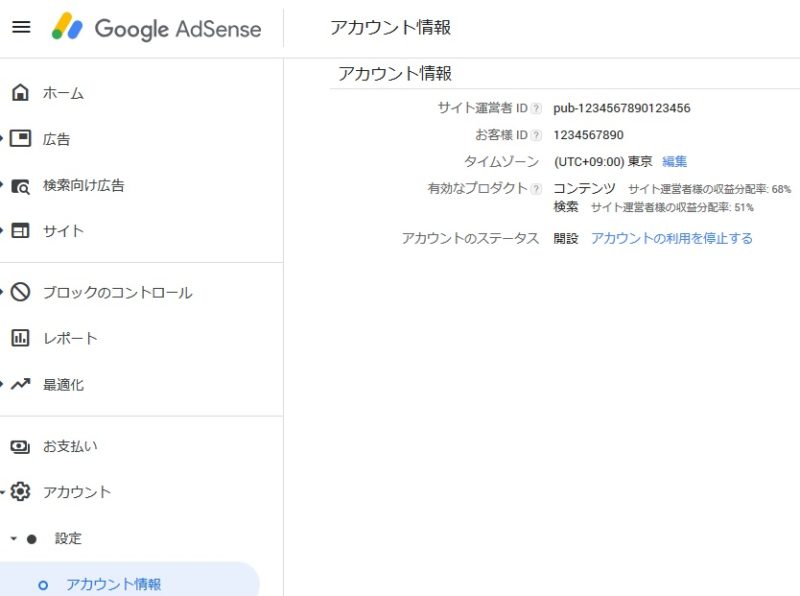上記のYoutubeビデオ、オンライントレーニングの要約です。
動画は27分09秒あります。
主なテーマは以下の3つ。
Q&A方式。
サイト運営者(Googleアドセンス利用者)からの質問に、Googleアドセンスの中の人が答えてくれています。
今回のオンライントレーニングは、以下の記事で紹介しているものの続きです。
Q&Aに出てくる質問も、以下の記事に登場する動画を見た人が分かりにくかった部分を改めて確認しているというものが多いです。

「GoogleAdSense季節性のためのAdSense収益向上施策シリーズオンライントレーニング」のYoutubeビデオ要約
GoogleAdSense季節性のためのAdSense収益向上施策シリーズオンライントレーニングのYoutubeビデオ要約 本記事は、上記のビデオの内容を要約したものです。 動画は22分53秒あります。 ほとんどは、「...
自動広告に関するQ&A
その1、自動広告を除外すると手動広告はどうなる?
質問:
自動広告の除外設定についての質問です。もし、自動広告を除外したいページのURLを指定した場合には、「自動広告は表示されなくなるが、手動広告のみ表示される」のでしょうか?それとも「自動も手動もすべての広告が表示されなくなる」のでしょうか?
回答:
自動広告を除外したいページのURLを指定した場合は、そのページに自動広告のみが表示されなくなります。
補足:
自動広告を除外設定したページでも、手動広告は表示される。
その2、トップページとレイアウトが違う場合にも調整?
質問:
トップページと他のレイアウトが違う場合にもここで調整してくださいという意味のことをおっしゃっていましたが、よくわからなかったので、もう少し詳しく解説をお願いします。
回答:
自動広告のプレビュー機能でプレースメント除外をされた場合、似たようなページに除外の設定が反映されます。
しかし、異なるレイアウトのページには反映されません。
例えば、サイトに2パターンのページレイアウトが存在する場合(トップページと記事ページ)、自動広告のプレビュー機能でトップページと記事ページのURLを入力していただき、自動広告の広告掲載箇所をご確認いただけますようお願いします。
補足:
自動広告をオンにしたとき、「プレースメント除外」(この位置には広告を表示させない)という設定ができます。
たとえば、「目次の前後には広告禁止」に設定したとします。
そのとき、「目次がないページには、その設定は反映しませんよ」みたいな話です。
トップページと記事ページだと普通はレイアウトが違うから、
- トップページで「この位置には広告を表示させない」という設定をする
- 記事ページでも「この位置には広告を表示させない」という設定をする
レイアウトのパターンだけ、「プレースメント除外」をやりましょう。
レイアウトが共通ならば「プレースメント除外」の設定が反映します。
全ての記事で「プレースメント除外」をしなくても、1つの記事で設定をすればレイアウトが共通な残りの記事ページには何もしなくてもOKです。
その3、自動広告を出したくない場所がある
質問:
自動広告を出したくない場所がある場合はどうしたらいい?
回答:
ご自身で自動広告を配信したくない場所はプレビュー時に削除が可能です。
補足:
Googleアドセンスの管理画面にプレビュー機能というのがあります。
プレビュー機能を使うと、「この位置に自動広告を表示します」というサンプルページが表示されます。
サンプルページの広告にゴミ箱アイコンが付いているので、そこをクリックすればその位置には広告が表示されなくなります。
その4、アンカー広告と全画面広告は片方だけ選択できる?
質問:
アンカー広告と全画面広告はどちらかだけを選択して導入することはできますか?
回答:
自動広告の設定画面で選択が可能です。
補足:
Googleアドセンスの管理画面に
・アンカー
・モバイル全画面
という項目があるのでそれぞれON/OFFできる。
その5、自動広告をオンにしたのに自動広告が表示されない
質問:
プレビューを見る限り、自動広告をオンにしても、今の広告以上に掲載されないような気がしています。
回答:
- 自動広告は、現状ご設定いただいている手動広告と併せて見た時に広告の割合がページ全体の30%の割合になるように調整をしながら広告を配信します。現状の手動広告の割合が既に30%程に達している場合、自動広告は積極的に配信されません。
(レポートの見方は後ほどご説明します。) - 自動広告の設定画面にて、広告の読み込みバーを最小に設定していませんか?
補足:
広告はページ面積の30%までしか表示されません。
手動広告だけで30%を越えていれば自動広告は表示されません。
「広告読み込み」のレベルを「最小」にしていると、30%未満でも自動広告が表示されません。
収益向上に関するQ&A
その1、決算期(3月)になるとクリック単価が高くなる?
質問:
企業の決算期の3月などはクリック単価が高くなる印象があります。クリック単価にも季節性があれば頂きたいです。
回答:
3月、6月、9月、12月はクリック単価が高くなります。
特に12月はクリック単価が群を抜いて高くなります。
補足:
一般論として、企業は予算の中で広告費をやりくりします。
後々のことを考えて普段は広告費を抑え気味にします。
期末であれば後々のことを考えなくてもいいので、広告に予算を全投入できます。
結果としてクリック単価が高くなります。
日本の会社は、会社によって決算期が違います。
3月、6月、9月、12月が決算期になっている会社が多いです。
12月はクリスマス・お歳暮・冬休み(旅行)などイベント・商戦が多いので、企業が広告費を大量投入します。
その結果、クリック単価が上がります。
その2、クリック単価はどうすれば上がる?
質問:
クリック単価が下がっているので、単価が下がる理由や上げ方について詳しく取り上げてほしいです。
回答:
クリック単価は広告主側が決めるものなので、媒体主側からの直接コントロールはできません。マーケットトレンドや、広告主側の需要等によって左右されてしまうため、単価が下がる理由は様々です。
しかし、広告枠の価値を上げることで、さらに広告主側からの入札競争を高め、クリック単価を上げることは可能です。
補足:
アクティブビュー視認可能率が上がると、クリック単価も上がる傾向にあります。
たとえば、アクティブビュー視認可能率が100%の広告枠があるとします。
その枠を入札すれば確実に広告を見てもらえるので、多くの広告主が入札に参加します。
クリック単価はオークションで決まるので、入札の参加者(広告主)が多いほど、クリック単価が上がります。
逆に、アクティブビュー視認可能率が1%の広告枠があったとします。
ほぼ誰も見られないので、その枠を入札しようとする広告主は少なくなります。
その結果、クリック単価は低くなります。
クリック単価を上げたければ、アクティブビュー視認可能率を上げましょう。
その3、アクティブビュー視認可能率とは?
質問:
アクティブビュー視認可能率が日本の場合50%から60%と言っていたが、どのような条件下なのか。
回答:
アクティブビュー視認可能率とは、
アクティブビューになった回数 ÷ 広告のインプレション数
補足:
アクティブビューとは、
広告の50%以上の領域が画面に1秒以上表示されること。
インプレッションとは、
広告が一瞬でも表示されること。
PV(ページビュー)とは別物。
広告が少しでも画面に写り込んだらインプレッション(表示)の回数が1回とカウントされる。
しかし、広告が大幅に見切れていたら、アクティブビューにはカウントしない。
広告が面積として50%以上、1秒以上表示された時だけアクティブビューにカウントする。
「広告がちらりと映ったけど、広告全体(50%以上)が見られずに読者にスルーされる」
これが繰り返されると、アクティブビュー視認可能率が下がります。
その4、広告ユニットは分けたほうがいいの?
質問:
視認率についてですが、一つの広告を、ページごとに上部に表示されたり下部に表示されたりしてならして、すべて50~60%に調整するのと、上部だけで70%の視認率のものや、下部だけで40%の視認率の広告をもつのと、どちらが有効なのでしょうか?
回答:
それぞれの媒体社様のサイトのコンテンツの特徴やユーザー行動によって変わってきますが、AdSenseのレポートの各広告ユニットの視認率や、Google Analyticsの各ページの離脱率等を確認し、サイト下部に設置している広告ユニットが全く見られていない(視認率が非常に低い)場合は、そのユニットを削除し、サイトの上部+ユーザーが一番時間を費やしている部分の上下に広告を設置いただくことを推奨いたします。
一般的にはサイトの上部に広告をご設置いただくことを推奨しております。
補足:
1つの広告ユニットを使いまわすとアクティブビュー視認可能率が下がるので、クリック単価も下がります。
部位別に広告ユニットを作って、個別にアクティブビュー視認可能率を集計しましょう。
そうすれば、アクティブビュー視認率が高い部分のクリック単価が上がるはずです。
その5、手動広告はどこに貼るのが効果的か?
質問:
手動広告の最適な配置位置。見出しの何番目が良いのか等。広告を貼る際、上下のスペースが必要か、改行が必要かどうかなど。
回答:
TopページにはATF(モバイルファーストビューページ:スクロールをせずに見える部分)に広告を入れましょう。
コンテンツページには、記事内にしっかり広告を埋め込みましょう。
広告とコンテンツの間には「スポンサーリンク」や「広告」といったラベルをつけていただくことで、無効なクリック等を防ぐことができます。
補足:
の順で広告を配置しましょう。
ページを開いたときに広告が下端にある状態、スクロールしなくても画面に入っている状態がベストです。
タイトルや本文を読んでいるときに、広告が(50%以上1秒以上)表示されていればアクティブビュー視認可能率が上がるので、成績がよくなります(クリック単価やクリック率が上がります)。
質問:
もしお勧めのカスタムレポートの設定や、収益改善のためのレポートの見方などがあれば教えてほしいです。
回答:
- 自動広告と手動広告のパフォーマンス比較
- AMPと非AMPページのパフォーマンス比較
- 手動広告の視認率改善+自動広告×手動広告のパフォーマンス最大化
補足:
1.自動広告と手動広告のパフォーマンス比較
Googleアドセンスの管理画面で
広告 > サマリー > グラフアイコン
を開きましょう。
自動広告と手動広告の成績を比較しましょう。
手動広告のアクティブビュー視認可能率が、自動広告に比べて低い場合は、あなたの広告の貼り方が下手だということです。
手動広告を減らして自動広告の割合を増やすか、手動広告を貼る位置を変更しましょう。
2.AMPと非AMPページのパフォーマンス比較
Googleアドセンスの管理画面で
レポート > コンテンツプラットフォーム
を開きましょう。
AMPページと非AMPページのクリック回数やアクティブビュー視認可能率などが確認できます。
3.手動広告の視認率改善+自動広告×手動広告のパフォーマンス最大化
Googleアドセンスの管理画面で
レポート > 広告ユニット
を開きましょう。
広告ユニットごとの成績が確認できます。
あなたは、広告ユニットを1つだけ作って、サイトの上に方にもサイトの下の方にも同じ広告コードを貼り付けていませんか?
その場合は、広告ユニットを複数作ることをおすすめします。
サイトの上の方に貼る用、サイトの下の方に貼る用、記事の途中で貼る用のように複数の広告ユニットを作れば、どの位置の広告がよくクリックされているかを確認できます。
ポリシーに関するQ&A
その1、ポリシーセンターから警告が来たので広告を外したページ
質問:
ポリシーセンターで警告が来たページのアドセンスコードをすべて外してあるのに、まだ警告が時々くるのは何故ですか?
回答:
コードを外されたページの違反は通常2週間ほどで自動的に解除されますので、外されたページに関しては再審査をご依頼いただかないようお願い申し上げます。
(サイトに訪れたユーザーの端末のキャッシュ情報にご削除された広告ユニットの情報が残っていることから審査システムが反応するというケースが稀にございます。)
コードが既に無い場合、警告については無視いただいてもアカウントには影響がございませんのでご安心いただけますと幸いです。
補足:
Googleアドセンスの広告を設置したページ、記事の内容がアダルトコンテンツだったり、お酒・ドラッグだったりすると、ポリシー違反の警告が来ます。
Googleアドセンスでは、ページ単位で審査をしているはずです。
問題のページ自体を削除しなくても、問題のページから広告だけを消せばセーフなはずです。
警告のあるページに広告を載せていないのなら、そのうち警告は消えるから気にしなくてもOKです。
違反が解除されるまでは2週間程度かかります。
その2、Googleアドセンスのポリシー違反などの審査は機械?人間?
質問:
審査が不明瞭。機械で見ているのか?人間が見てるのか?
回答:
Googleでは膨大な数のサイトの審査が必要となることから、システムと人によって見ておりますが、具体的な詳細については恐縮ながらご案内出来かねてまいります。
補足:
サイトをチェックは人力と機械の両方でしています。
具体的な方法は秘密だそうです。
質問:
酒・ワインなどを取り扱う場合、AdSense広告を表示させることができるかどうかの線引きが知りたい。商品の紹介のみで直接販売でなければ大丈夫でしょうか。
回答:
以下のコンテンツは禁止となります。
1.一般的に販売を促す(販促先のURLの記載や直接販売される)
2.無責任な飲酒の助長
その他のコンテンツ(商品レビューや紹介)に関しては、販売先のURLがない場合は原則違反となりませんが、ポリシーが今後変わる可能性もございますこと予めご了承いただけますと幸いです。
補足:
サイトでお酒を販売したり、販売ページへリンクを貼ると、Googleアドセンスのポリシー違反になります。
Amazonや楽天の商品が自動で表示されるツールを使っていると危ないかもしれません。
知らないうちにお酒が表示され、販売ページのURLを記載したことになり、Googleアドセンスのポリシー違反と判断される可能性もあります。
よっぽど悪質なケースでなければ、いきなりGoogleアドセンスのアカウントが凍結されることはないと思います。
まずは警告がくると思うので、定期的にGoogleアドセンスの管理画面を開いたりメールを確認して、もしも警告が来たときに見落とさないようにしましょう。
その4、無効なクリックとは?
質問:
無効なクリックの確認と対策方法をよろしくお願いします。
回答:
無効なクリックの指標は恐縮ながら開示されておりませんため、定期的にサイトのトラフィックをご確認いただき、不審な挙動を行っているユーザーやIPが無いかご確認ください。
対策としましては
・広告とコンテンツとの間に距離を開ける
・広告を連続的に配置しない
・広告の上に「スポンサーリンク」や「広告」のラベルを追加する
・無効なクリックを検知するツールやエクステンションをご導入いただく
補足:
特に、自分のサイト内の広告を、自分でクリックするのだけはやめましょう。
広告内容がものすごく興味があるものだったとしても、セルフクリックはポリシー違反になります。
モバイル全画面広告に関するQ&A
その1、モバイル全画面広告について詳しく
質問:
モバイル全画面広告はもちろん収益が増えるなら導入したいのですが、ユーザビリティはいかがお考えでしょうか?
補足:
全画面広告は、ポップアップ広告やインタースティシャル広告とも呼ばれます。
Facebookも、インスタも、Twitterも、LINEも、Youtubeも同様の広告があります。
ユーザーはモバイル全画面広告に慣れているので、ユーザービリティについても気にしなくても大丈夫です。
モバイル全画面広告はCPMが高いです。
他の広告の20倍程度。
CPM(Cost Per Mille )は広告が1000回表示された場合のコスト(収益)。
CPMとクリック単価はイコールではないですが、CPMが高いとクリック単価も高く、CPMが低いとクリック単価も低くなります。
広告を(毎回、もしくは時々)クリックする人の割合
日本: 43%
イギリス: 30%
アメリカ: 35%
イギリス人は、「広告は絶対にクリックしない」という主義の人が70%もいるということですね。
日本人は、「広告は絶対にクリックしない」派の割合は57%、「興味がある内容だったら広告も見るよ」派の人が43%。
日本は外国に比べて全画面広告の頻度が少ないらしいです。
海外サイトはポップアップ広告が出てくる確率が日本の10倍くらい?
頻度が少ない=広告枠が少ない=広告主から見ると競争率が高い。
したがって、日本では全画面広告のクリック単価が某国の10倍くらい高くなります。
(サイト運営側としては全画面広告はおいしい)
まとめ
重要だと思った項目を改めて挙げておきます。
- 決算期(3月、6月、9月、12月)はクリック単価が高い
- アクティブビュー視認可能率が高いほうがクリック単価が高くなる
- アクティブビュー視認可能率を高めるには、広告ユニットを使い分ける
- スマホでサイトを見たときに、ファーストビューに広告を入れる
(タイトル、本文、広告の順で、広告が下部に映りこむ感じで) - レポートで手動広告と自動広告の成績(クリック単価、アクティブビュー視認可能率)を比較する
Googleアドセンスは、広告を「貼る」だけではなく、「見てもらう」必要があるので、レポートからアクティブビュー視認可能率は確認した方がいいですね。
このサイトの場合は、アクティブビュー視認可能率が以下のような感じでした。
- 手動広告のアクティブビュー視認可能率: 40%
- 自動広告のアクティブビュー視認可能率: 75%
一般的なアクティブビュー視認可能率は50%~60%らしいです。
手動広告が平均値を下回っているので、広告の位置を改善する必要がありますね。
このページは移転しました。
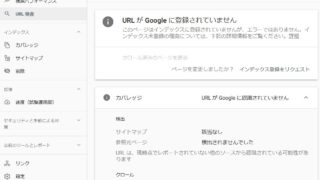
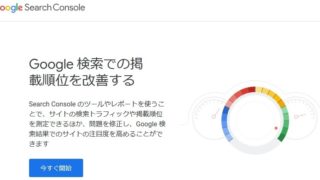
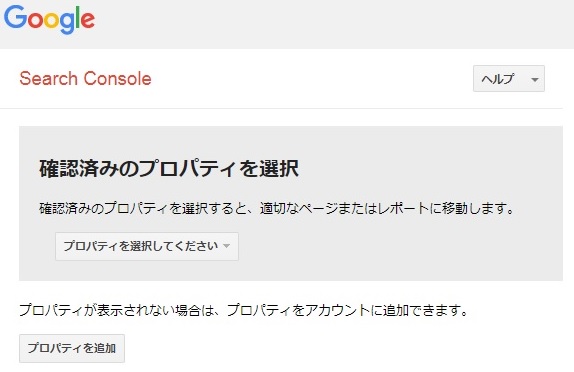

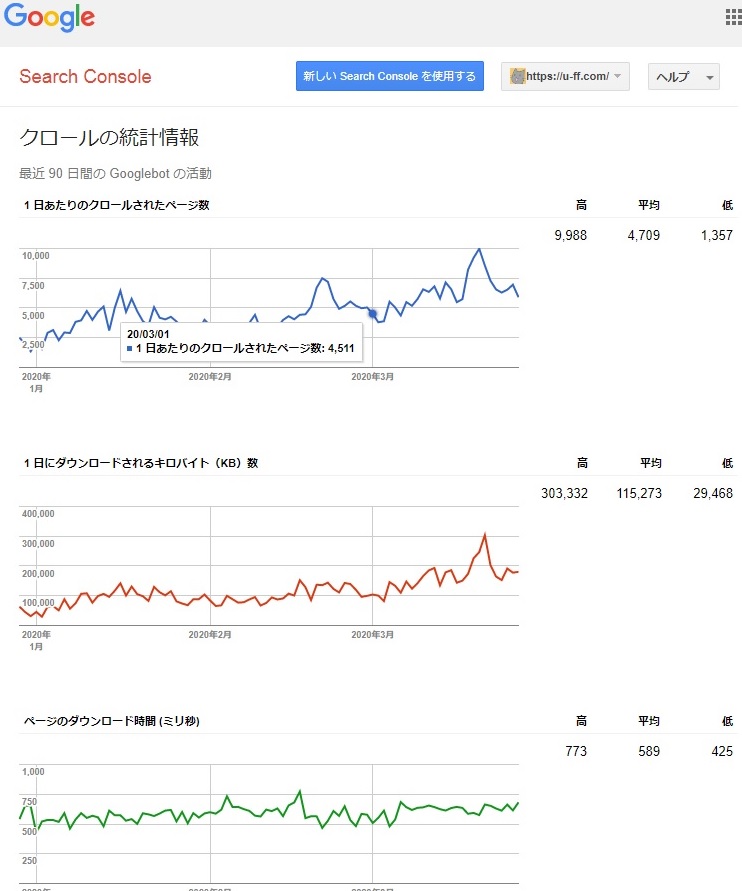

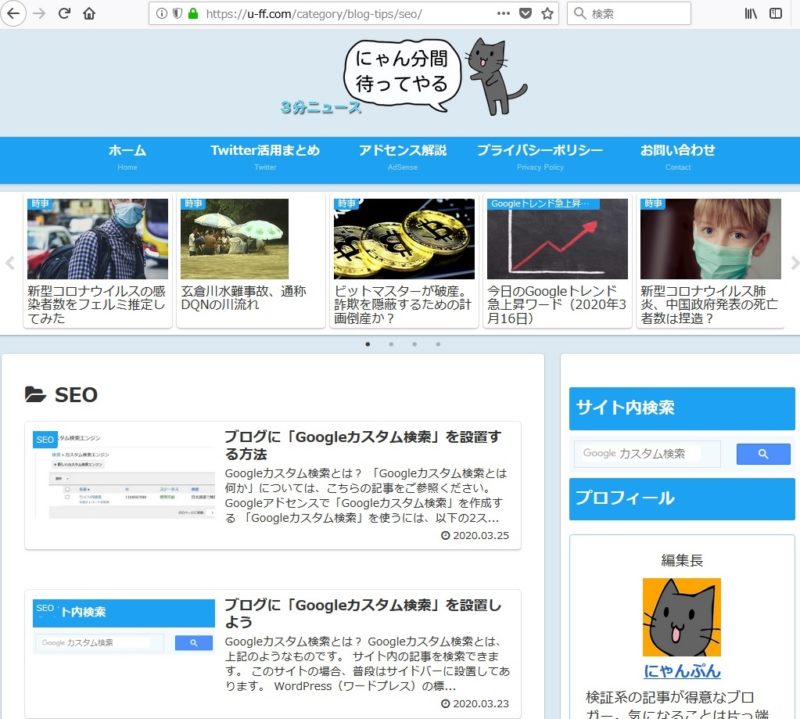
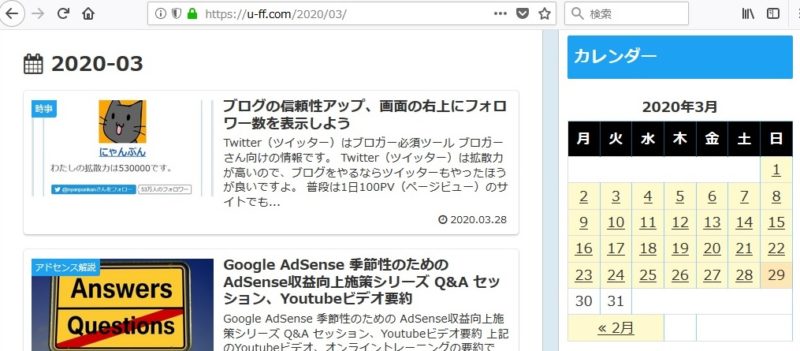
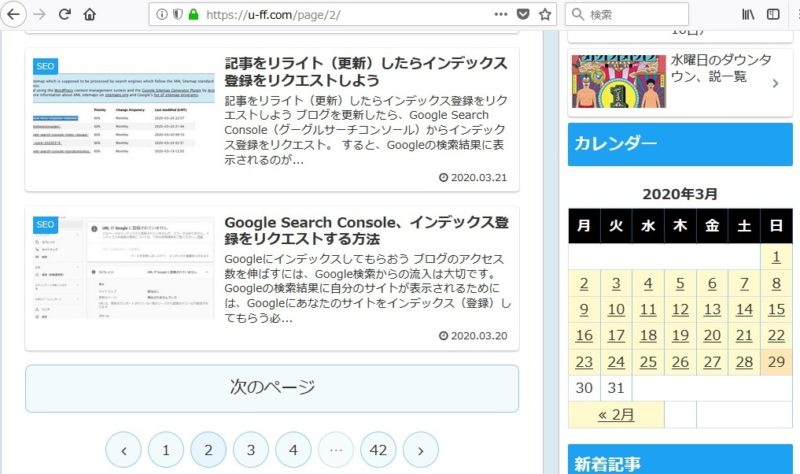
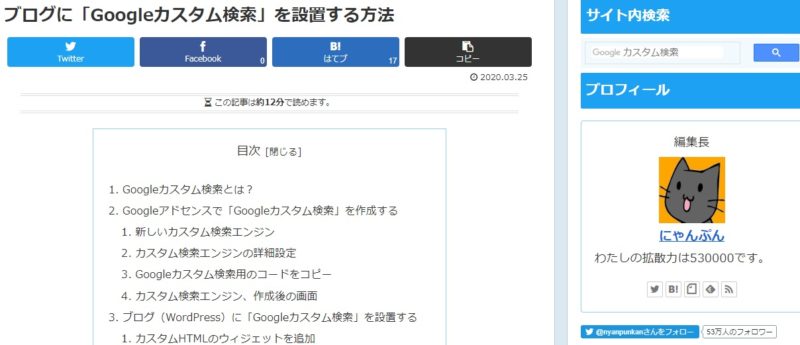

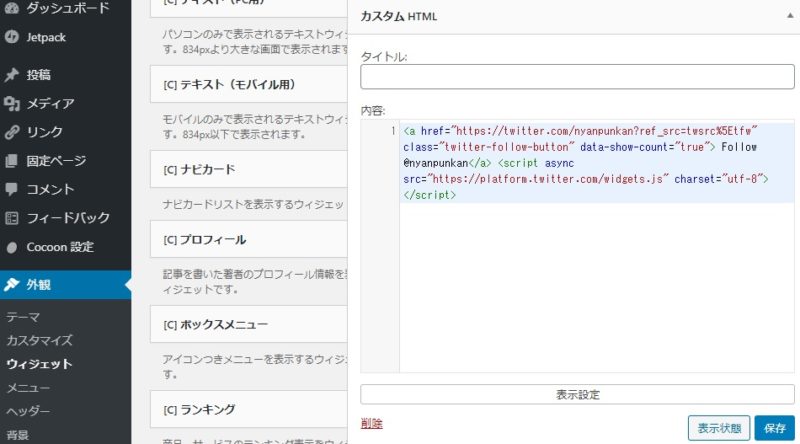
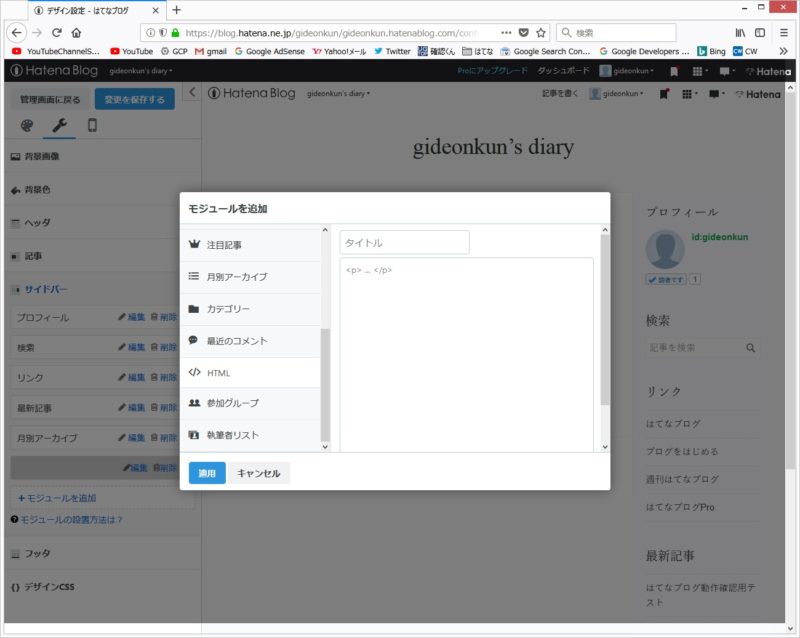

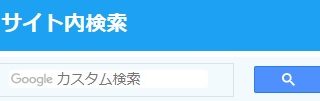

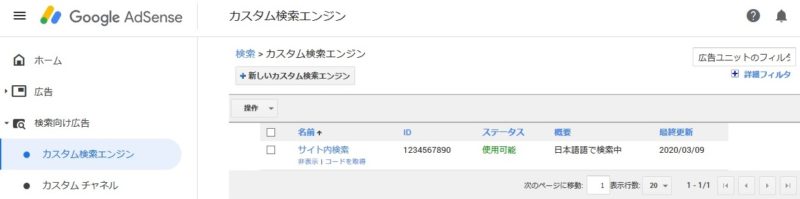
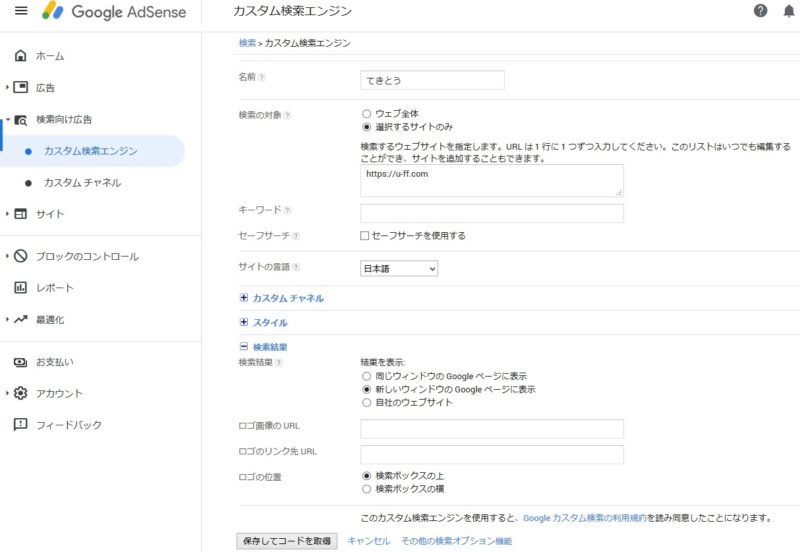
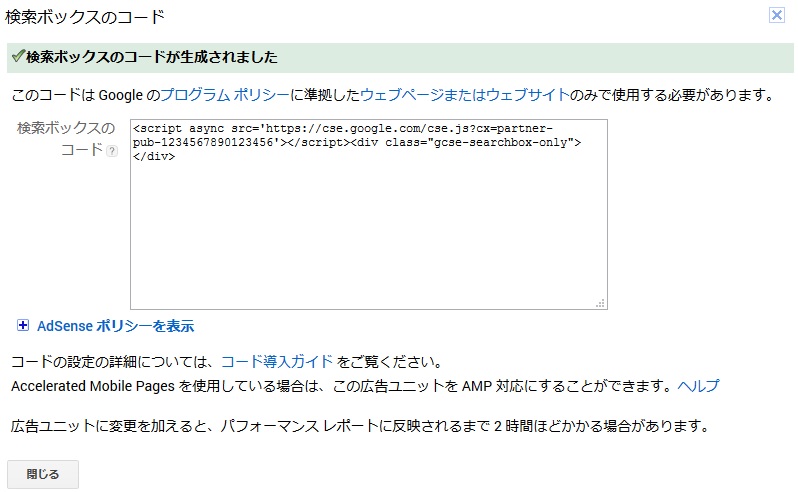
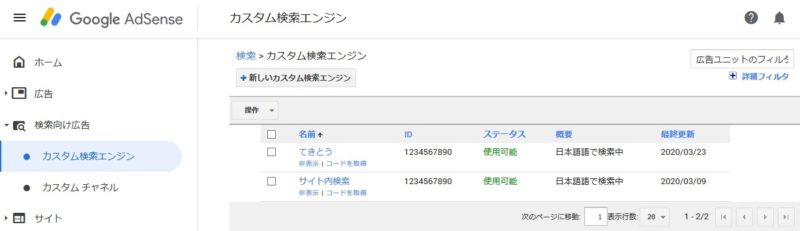
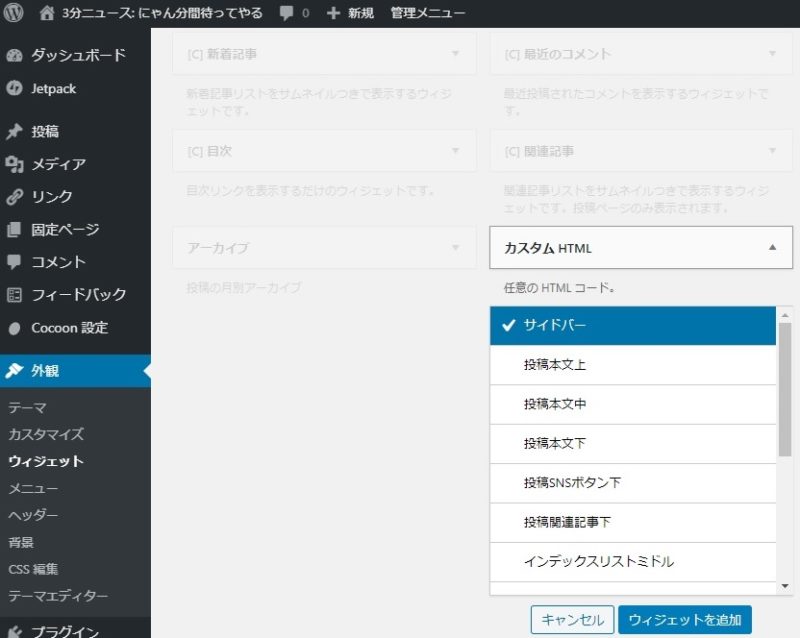
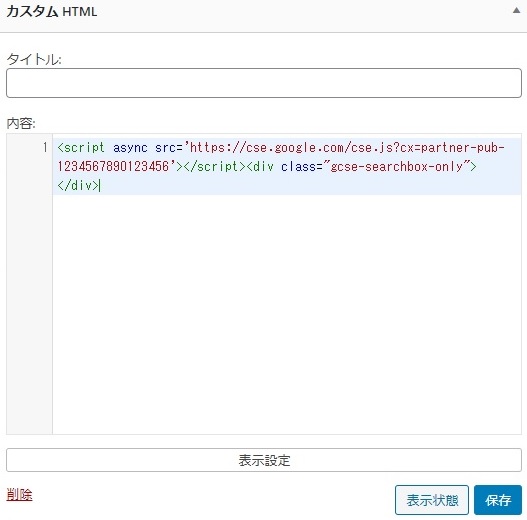
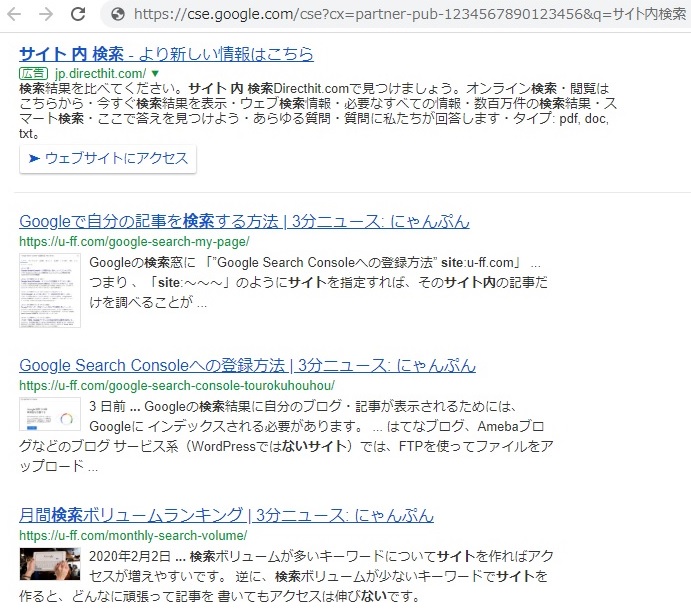
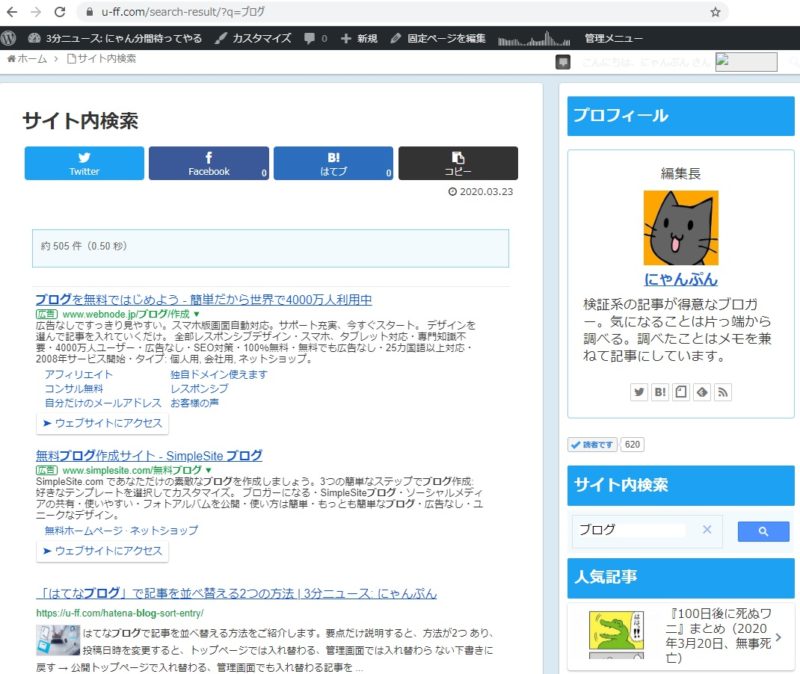
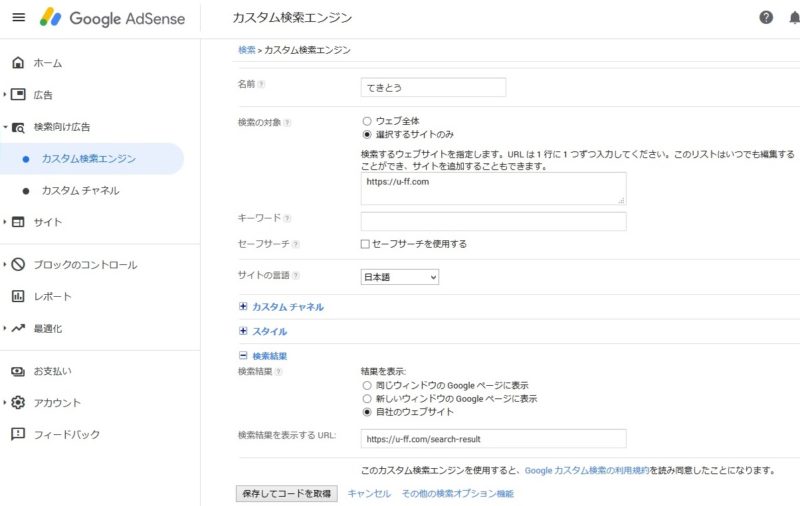
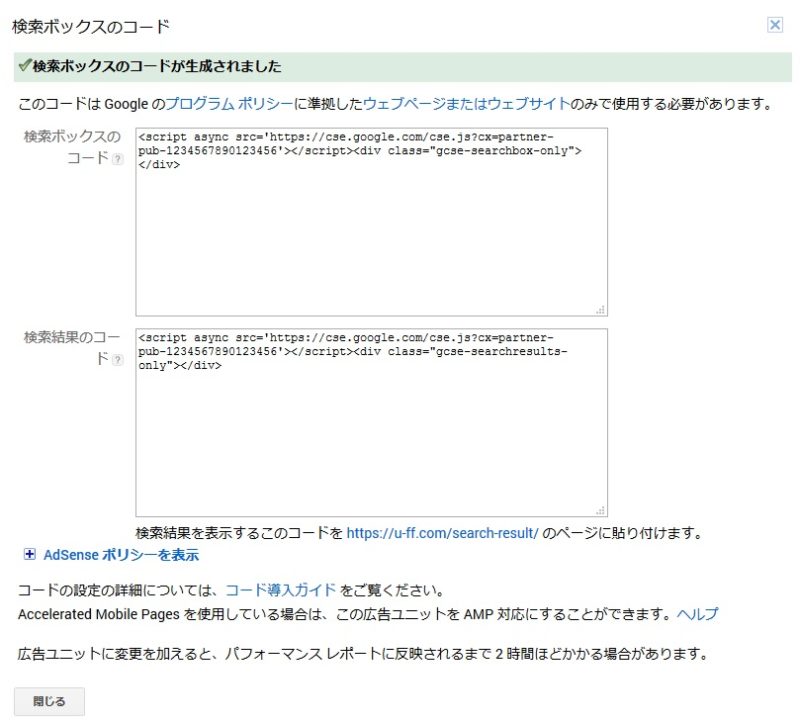
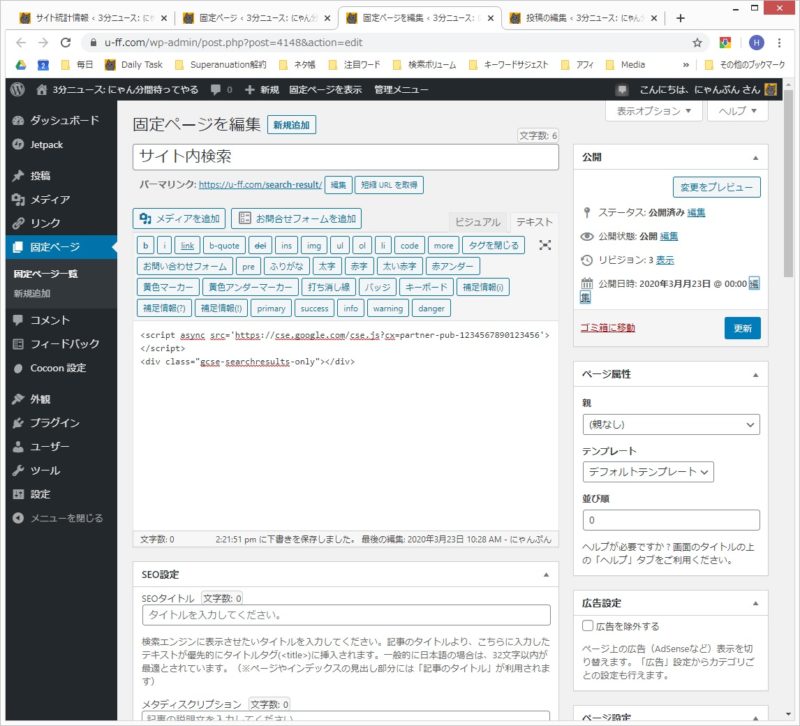

![[ご対応ください] 広告収益を守るために ads.txt をご使用ください](https://u-ff.com/wp-content/uploads/2020/03/6275058ef7fea546a2e0b8dbdc00e47f.jpg)