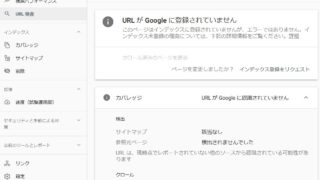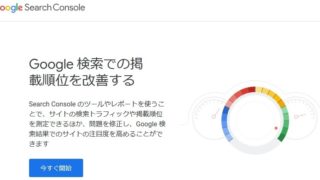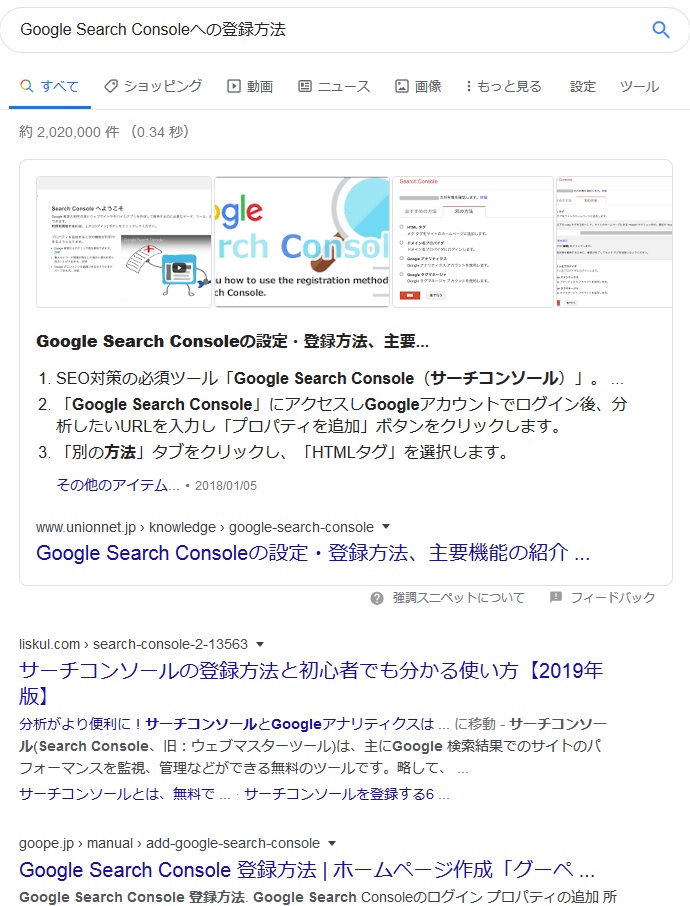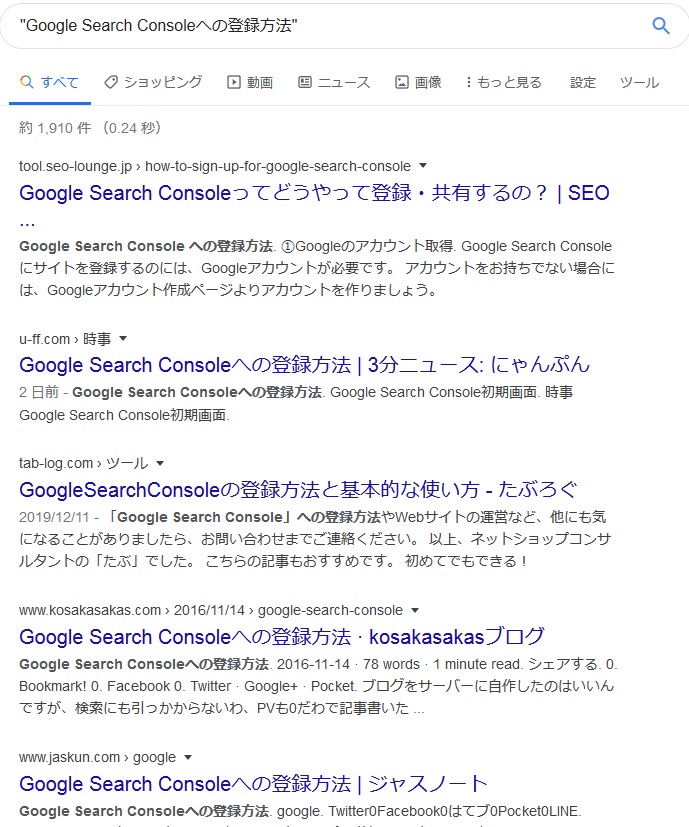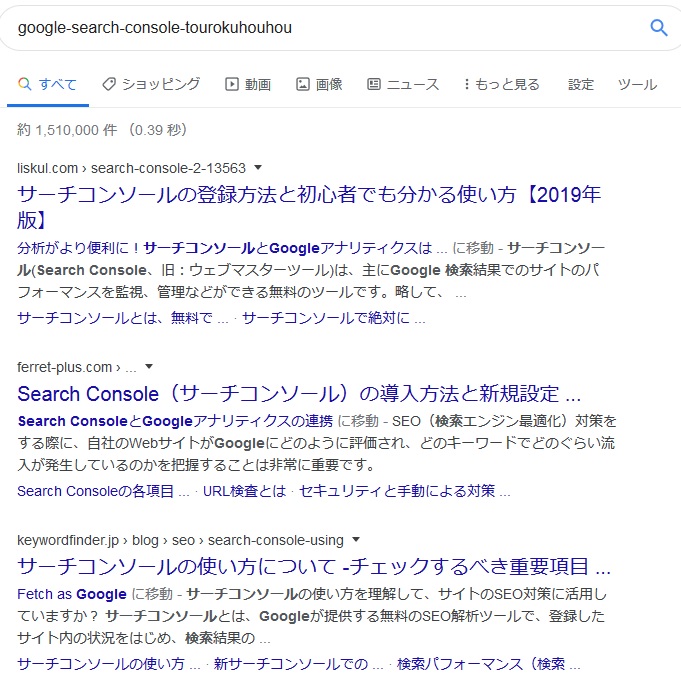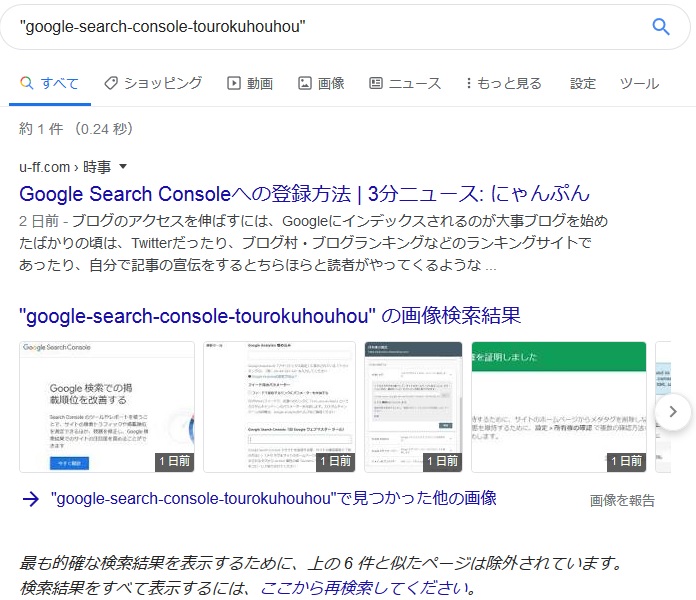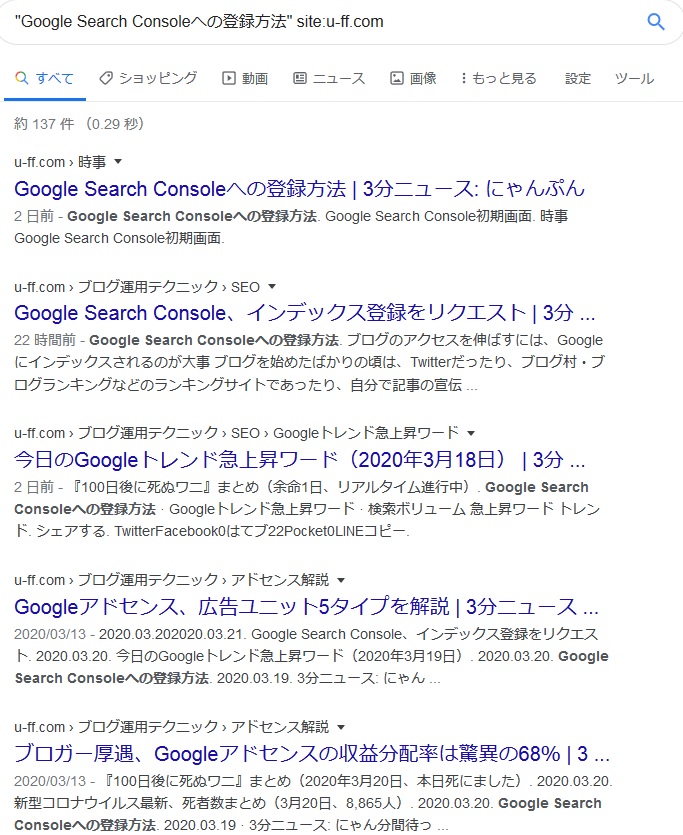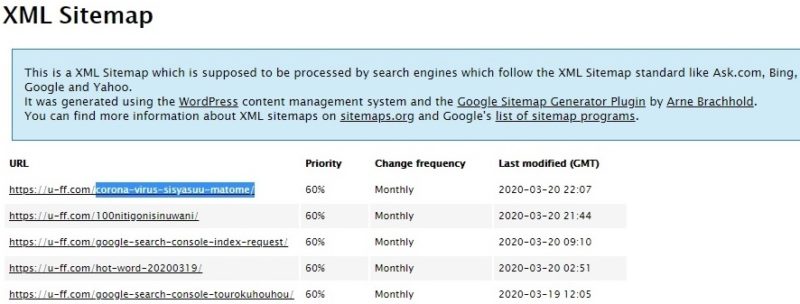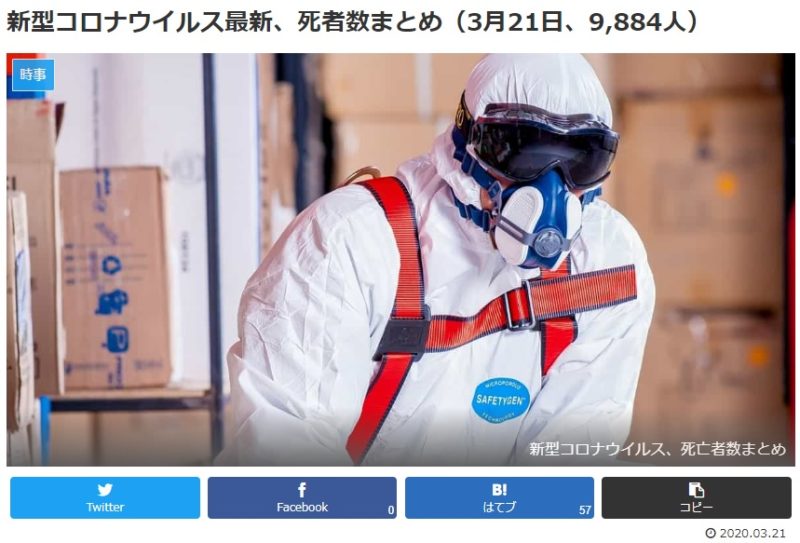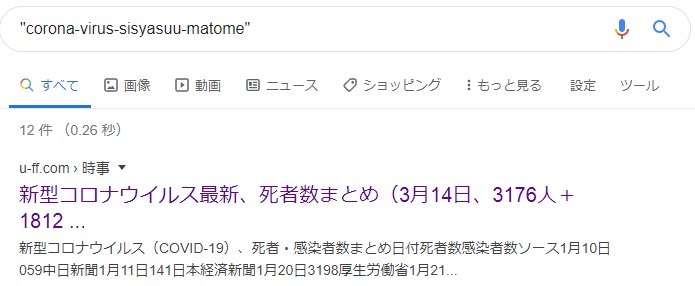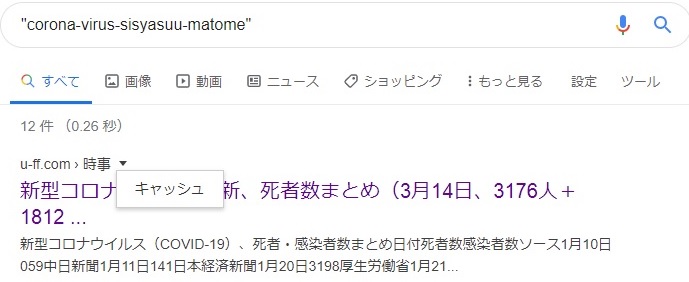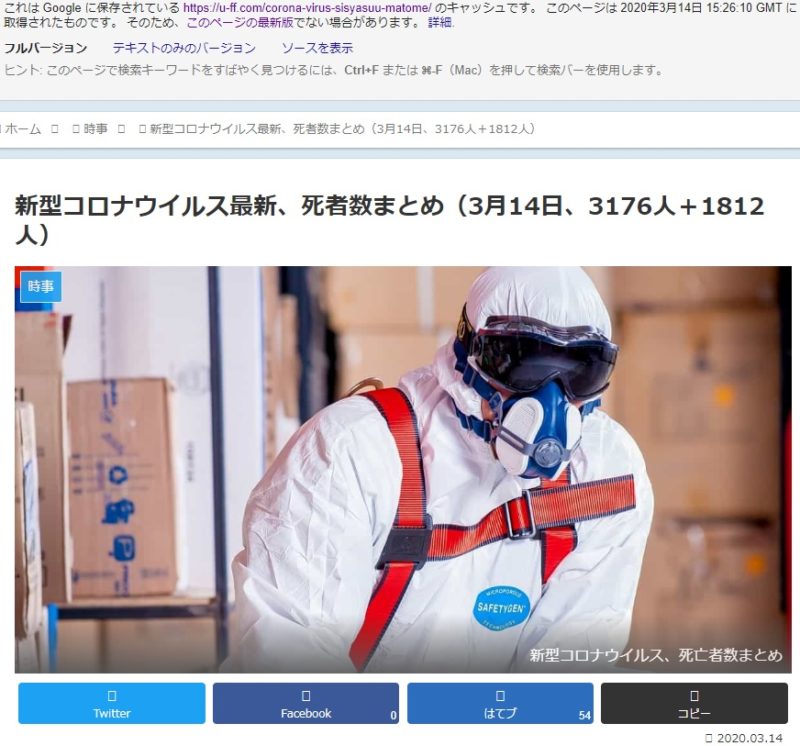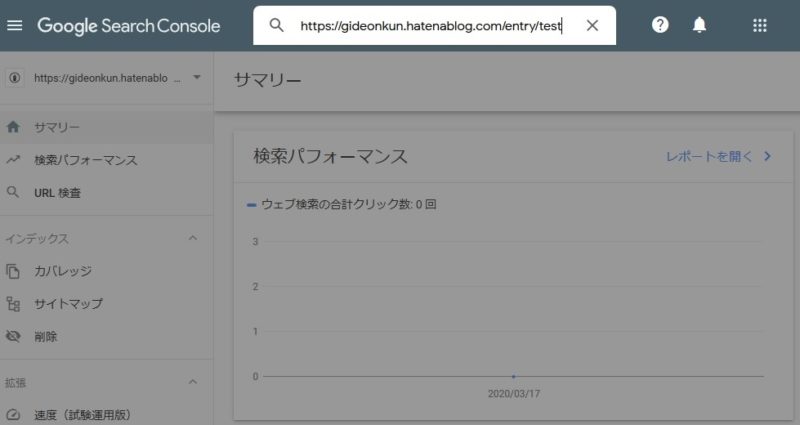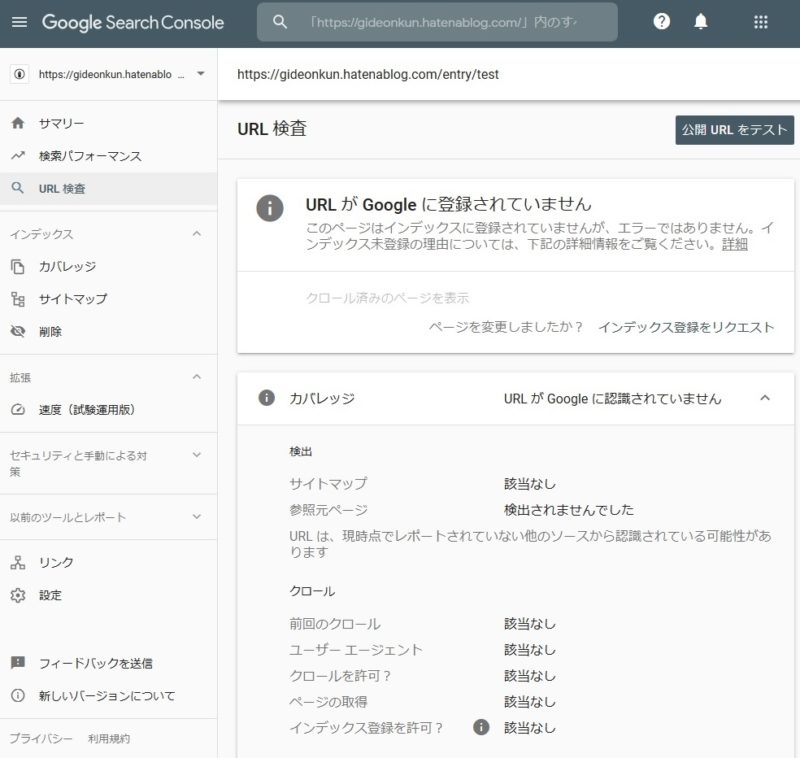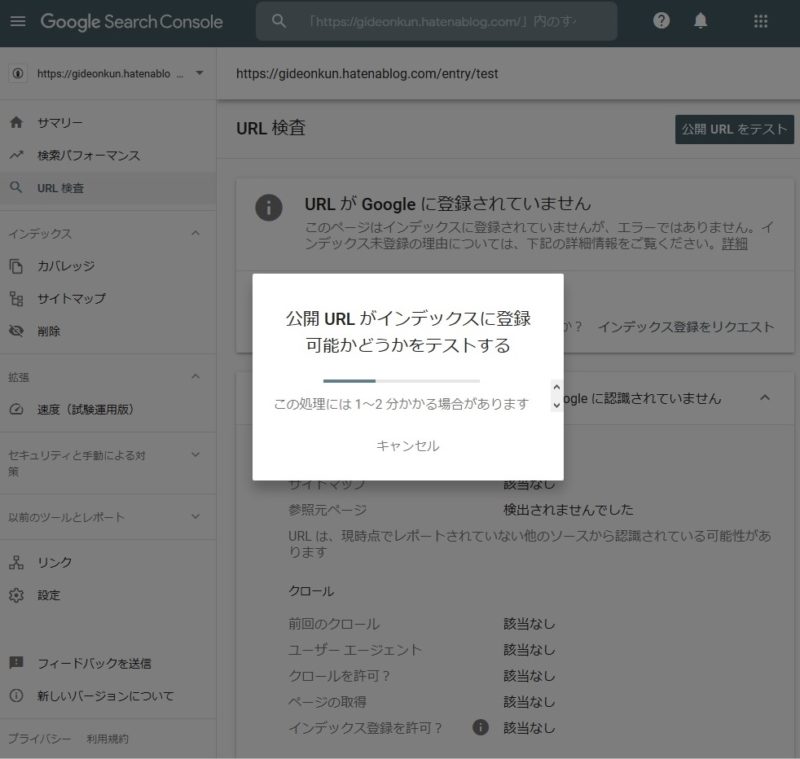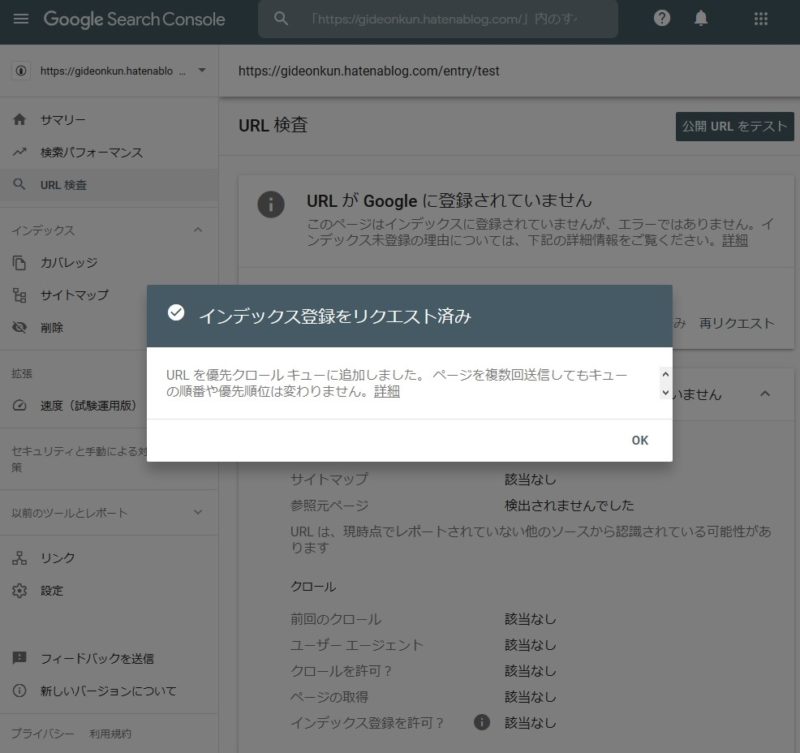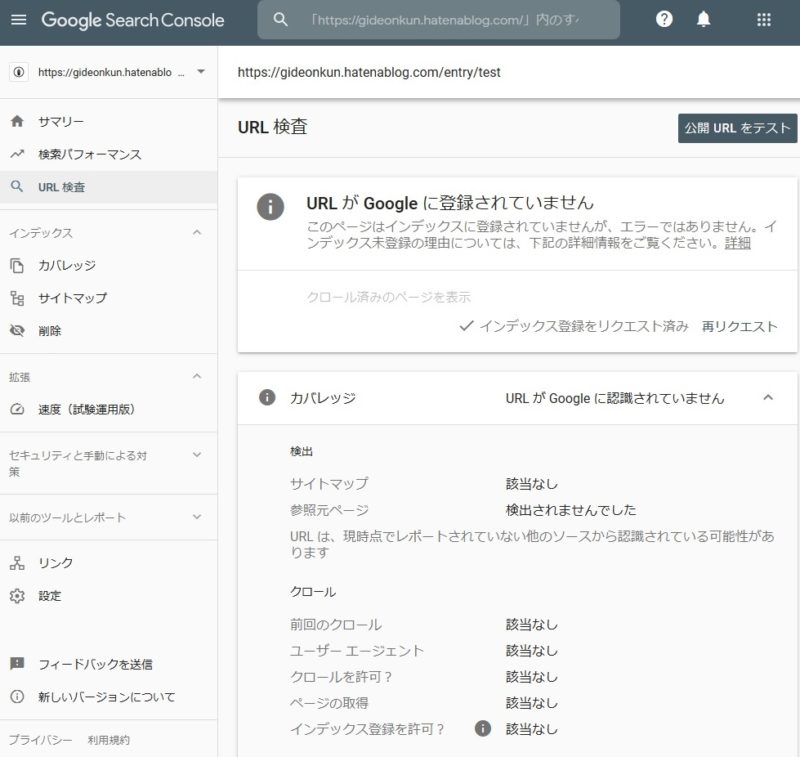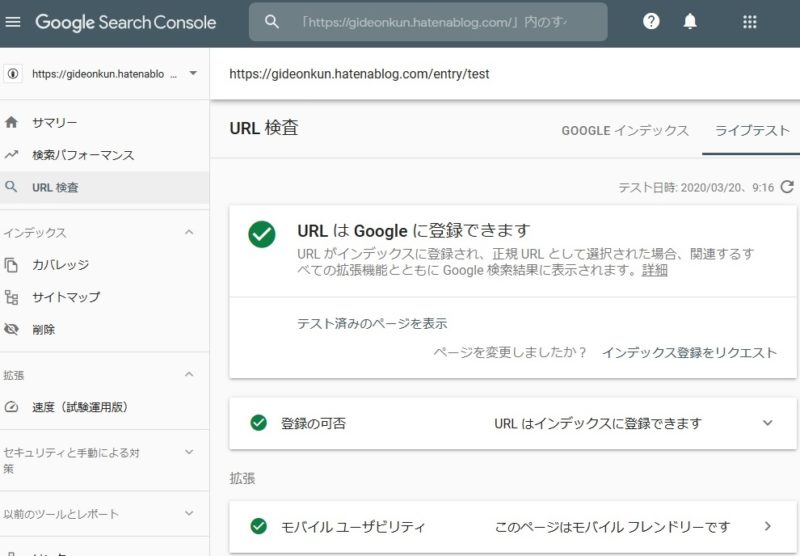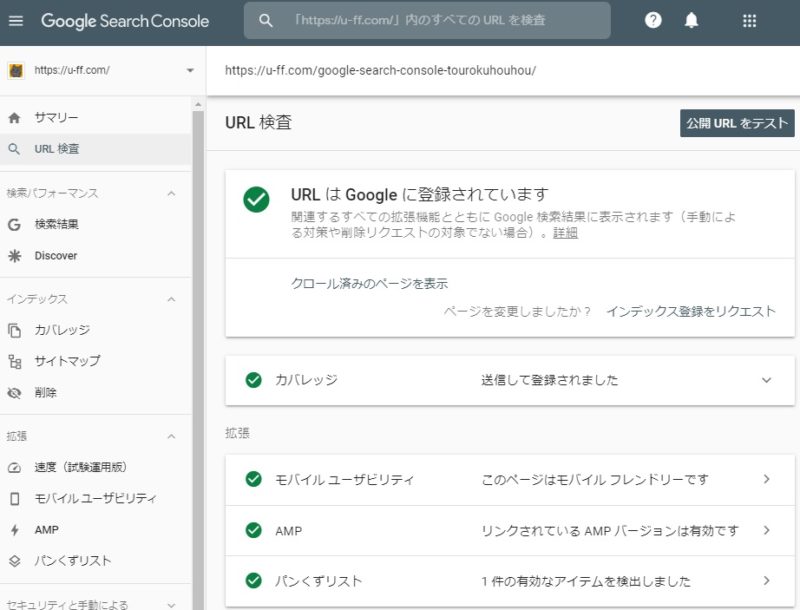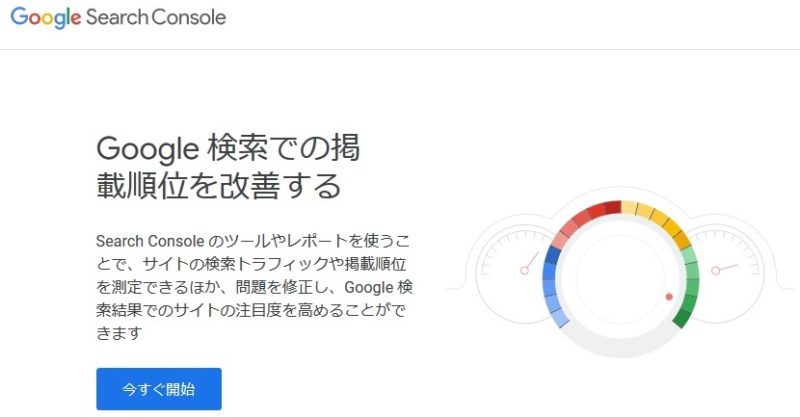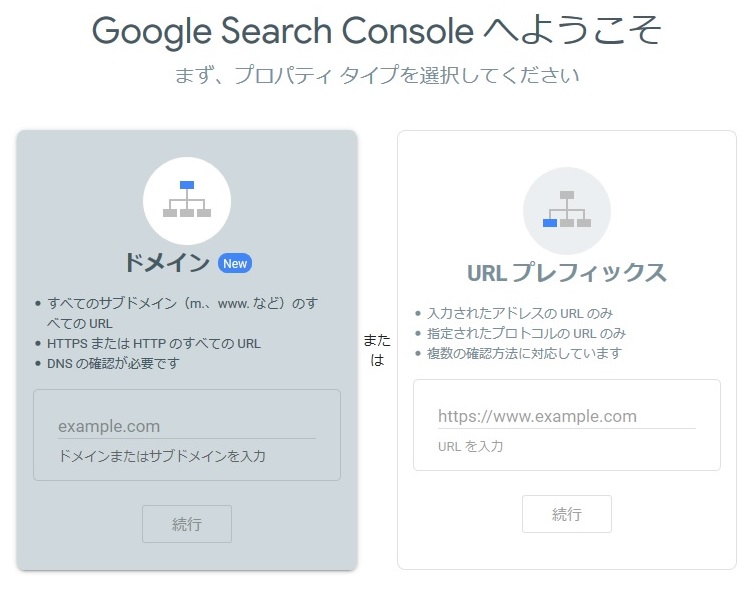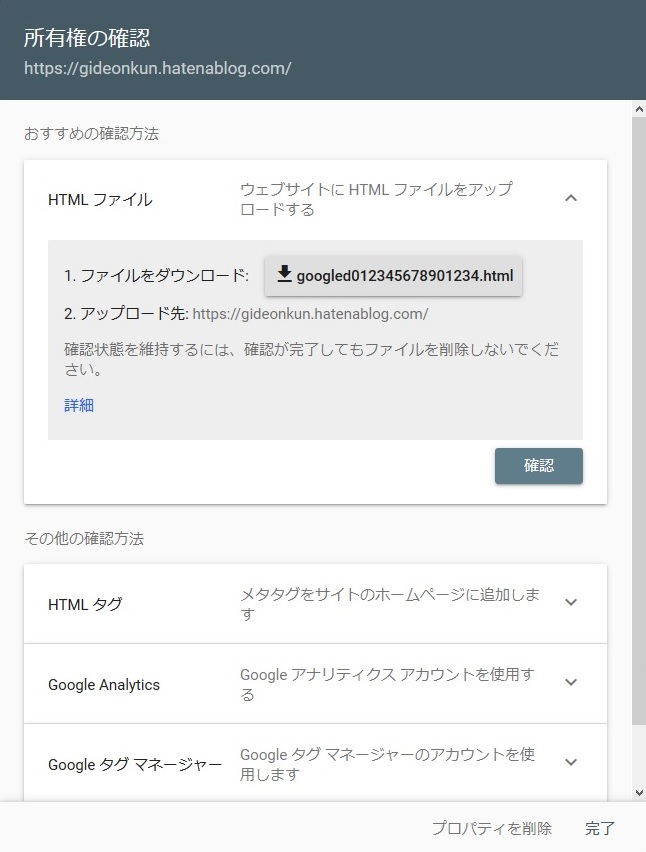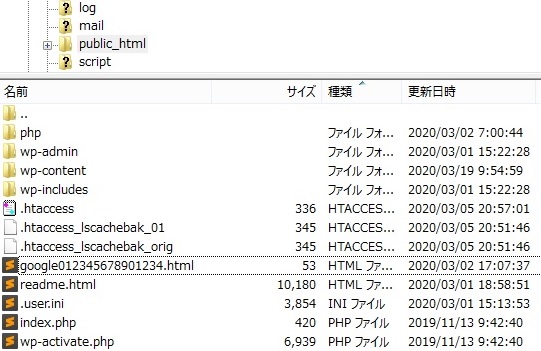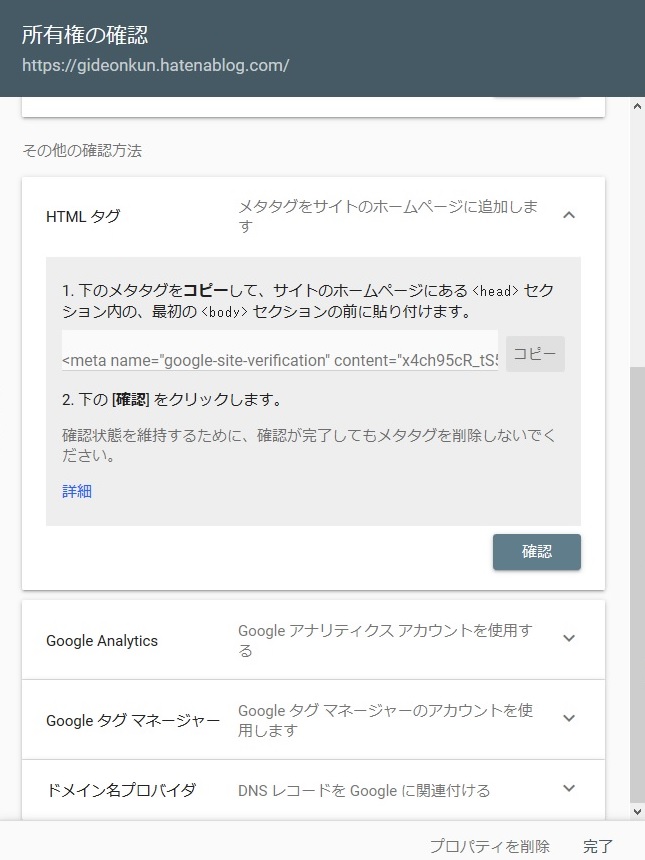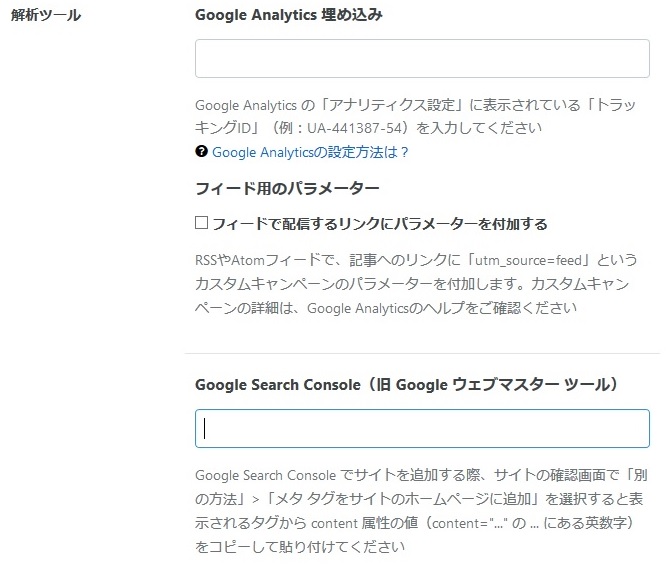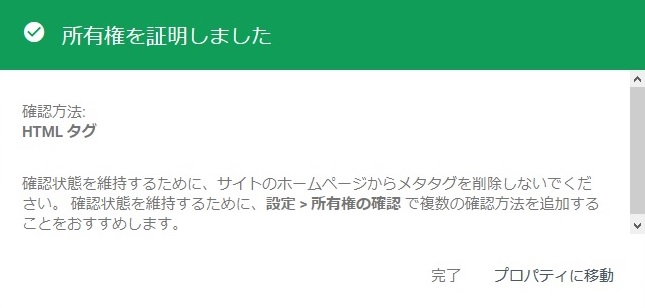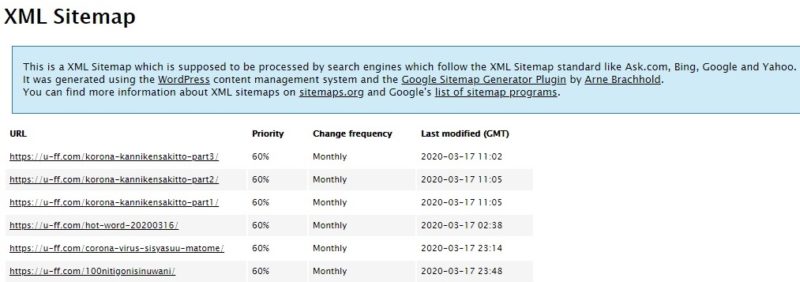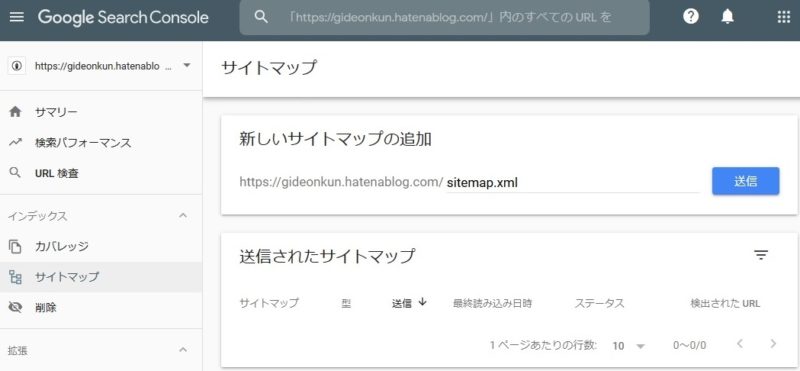Googleカスタム検索とは?
Googleカスタム検索とは、上記のようなものです。
サイト内の記事を検索できます。
このサイトの場合、普段はサイドバーに設置してあります。
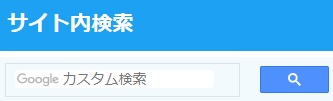
Googleカスタム検索
WordPress(ワードプレス)の標準機能でもサイト内検索の仕組みはあります。
しかし、WordPressの検索機能に比べて「Googleカスタム検索」の方が優秀なので、わたしは「Googleカスタム検索」の方を使っています。
Googleカスタム検索のメリット①、表記ゆれに強い
「Googleカスタム検索」は表記ゆれに強いです。
たとえば、WordPress標準のサイト内検索機能だと、
「adsense」というキーワードで検索した場合、
「adsense」というキーワードが含まれているページだけが検索に引っかかります。
「アドセンス」という単語が含まれているページなどは検索にヒットしません。
文字としてぴったり一致したものだけを拾ってくれます。
それに対して、Googleカスタム検索の場合は、
「adsense」というキーワードで検索すると、
「adsense」にも「アドセンス」にも「あどせんす」にもヒットします。
文字としての一致だけではなく、ちゃんと意味を理解したうえで検索結果を表示してくれます。
読者が、
「このサイトで『100日後に死ぬワニ』の記事を読んだ気がする。もう1度見たいのに埋もれてしまって見つからない…」
みたいな状況にあったとします。
サイト内検索をするときに、WordPressの標準機能を使っているサイトだと
『100日後にしぬワニ』のように誤植があると、目的の記事が出てこなかったりします。
(「死」をひらがなで書いてしまった)
また、adsenseをadsenceと書き間違えたり、そういうミスは日常で起こりがちです。
そんなとき、サイト内検索に「Googleカスタム検索」を使えば問題解決。
表記ゆれやタイプミスの誤差はGoogleの検索エンジンが吸収してくれるので、読者フレンドリーなサイトになります
WordPressユーザーを想定して記事を書いていますが、「はてなブログ」や「アメブロ」なんかのブログサービスでもGoogleカスタム検索は設置可能です。
はてなブログも「わに」でサイト内検索をすると、「ワニ」の記事はヒットしないです。
サイト内検索の機能を、はてなブログ標準の機能から「Googleカスタム検索」に置き換えれば、この問題は改善します。
Googleカスタム検索のメリット②、コメントも拾ってくれる
WordPressの標準機能として用意されているサイト内検索だと、検索の対象は「タイトル」と「本文」のところだけです。
Googleカスタム検索の場合は、「タイトル」「本文」に加えて、「コメント」などのプラスアルファのエリアも検索対象になります。
サイト内検索でコメントも拾ってくれるので、検索結果により多くの記事がヒットしやすいです。
読者目線だと、サイト内検索した時に該当記事0件というのが一番悲しいです。
多くの記事がヒットした方が、より探している情報にたどりつく可能性が高いです。
WordPressの標準機能よりも、Googleカスタム検索を使うことをおすすめします。
Googleカスタム検索のメリット③、広告が表示される
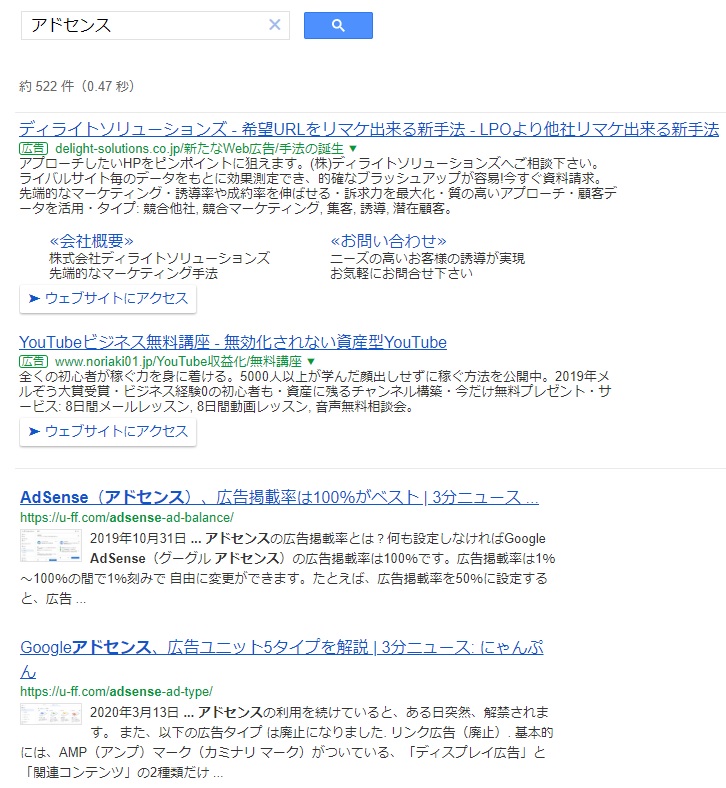
Googleカスタム検索、広告が表示される
サイト内検索に「Googleカスタム検索」を使うと、検索結果に広告を表示させることができます。
上記の画像の例だと、
- 広告:デイライトソリューションズ-希望URLをリマケ出切る新手法-LPOより他社リマケ出切る新手法
- 広告:YouTubeビジネス無料講座-無効化されない資産型YouTube
- 自サイトの記事:AdSense(アドセンス)、広告掲載率は100%がベスト|3分ニュース…
- 自サイトの記事:Googleアドセンス、広告ユニット5タイプを解説|3分ニュース:にゃんぷん
という風に検索結果にアイテムが並んでいます。
(画像としては見切れていますが、この下に10個以上は自分の記事が並んでいます)
検索結果に表示された広告がクリックされれば、ブロガーの収益になります。
サイト内検索自体は読者がそんなに頻繁に使う機能でもないので、収益が劇的に増えるというわけではありません。
しかし、ないよりはあった方がうれしいでしょう。
広告を表示するかどうかは設定でON/OFFの切り替えができます。
まとめ
サイト内検索は、WordPress標準機能よりも、Googleカスタム検索の方が優秀。
- 表記ゆれがあっても検索結果に反映する
- コメントエリアも検索してくれる
- 検索結果に広告を表示して収益化できる
WordPressユーザーを想定して記事を書きましたが、「はてなブログ」や「アメブロ」なんかのブログサービスでもGoogleカスタム検索は設置可能です。
具体的な設定方法については、また明日。
このページは移転しました。